一分钟 架设 视频网络直播站
越来越多的网站开通了网络直播节目,想不想自己架设一个视频直播站,做回主持人呢?下面就教你如何利用Active WebCam架设,该软件与其他同类软件相比,操作更简单,而且它提供真正的实时视频,而不是一帧帧的图片。
Active WebCam小档案
软件性质:共享软件 适用平台:Windows 9x/Me/NT/2000/XP
软件备注:未注册版本可试用30天,无任何功能限制。Active WebCam不光支持普通摄像头,还支持其他视频输出设备,如电视卡等。

1.导入视频和音频设备
运行Active WebCam,依次选择“File→New Camera”打开“Camera”设置窗口,切换到“Device”选项卡,勾选“Local Camera”,在“Preview Frame Rate”处设置每秒传送的视频帧数,在“Video Devices”下拉列表中选择你的摄像头,在“Audio Device”区域的“Sources”下拉列表中选择声音输出方式。
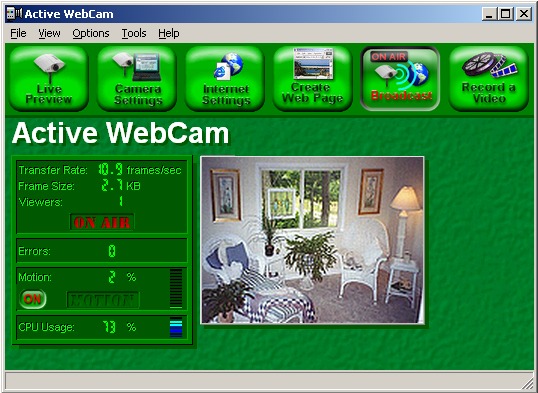
小提示
★摄像头的选择:优先选用像素高的摄像头,像素越高,录制的视频流节目就越清晰。
★工作准备:安装摄像头及驱动程序,并检查声卡及其驱动程序,确保摄像头和声卡工作正常。
★Active WebCam还支持远程电脑上安装了Active WebCam的摄像头(选择“Remote Camera”,并指定其IP地址、端口号等)和网络上的摄像头(选择“Network IP Camera”,并指定IP地址、端口号等)。
★视频帧数的设置根据你的网络状况而定,如果网速很快则可将其值设置大一些,这样图像会更为流畅。
★单击“Video Capture Filter”,可以对摄像头的图像质量进行调节,如亮度、对比度、色调等。
★如果想给网友播放本地的音乐,则在“Sources”下拉菜单中选择“Line In”。
2.图像和字幕设置
接下来优化一下视频输出质量,再给视频上加入一些个性化的字幕,让我们的直播站点更专业。
切换到“Compression”选项卡,分别拖动“Image Quality”和“Sound Quality”设置图像的压缩比例,越往右图像质量越高,占用的带宽也就越高。
切换到“Captions”选项卡添加字幕,单击“Add Text Caption”添加文本字幕(见图3),单击“Add Image Cpation”添加一个图片。
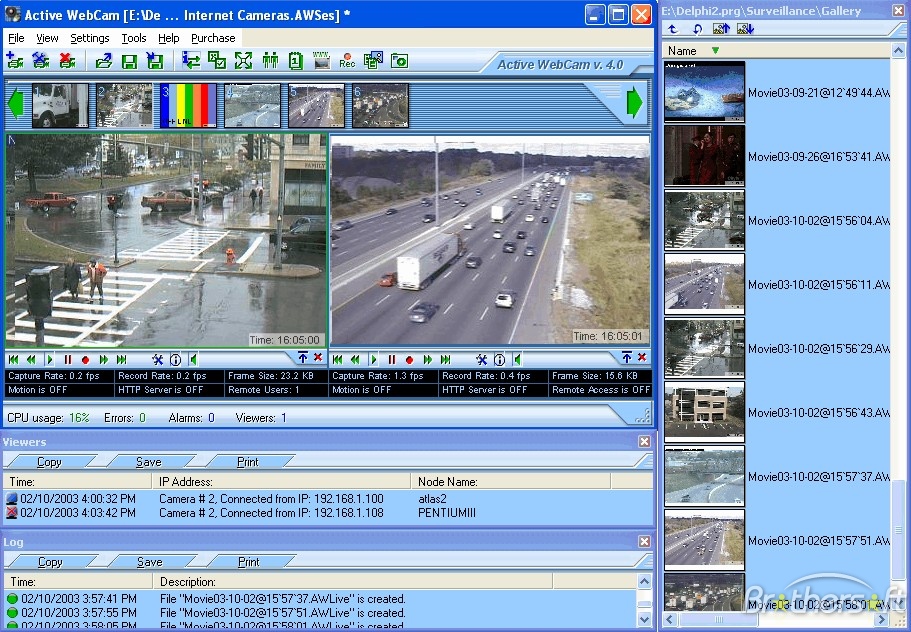
3.设置发布服务器
在本地设置好视频和音频输出信息后,接下来需要设置如何发布本地的视频和音频流到服务器上,以便网友们能够访问。
切换到“Broadcasting”选项卡,这里提供了三种发布方式:Remote Access(网友在远程通过Active WebCam访问视频节目)、HTTP Server(本地机架设了HTTP服务器,网友通过IE访问)、FTP Upload(利用FTP将视频节目上传到自己的主页空间,网友通过IE访问)。我们以上传到自己的主页空间为例,选中“FTP Upload”,单击“FTP Settings”打开设置窗口,设置FTP地址(Address of FTP Server)、用户名(User name)、密码(Password)、端口号(FTP Port)和上传的目录(Folder to Upload),设置完毕单击“OK”。
4.建立访问网页
运行“Tools→Create Web page”打开网页制作向导窗口,单击“Next”,设置网页的属性Page Title(网页标题)、Upper Caption(顶部显示信息)、Lower Cpation(视频标注信息),还可以设置网页的文字、背景颜色,设置完毕后单击“Next”。设置时请使用英文,笔者在用中文进行测试时,打开的网页为乱码。
选择“Use Java Applet”,单击“Next”,选择“Upload to FTP Server”,再次单击“Next”,接下来设置网页的File Name(文件名)、Page Location(网页地址),其他的信息软件已经默认帮我们填写完毕,不必做改动,设置完继续点击“Next”。 #p#page_title#e#
这时Active WebCam会自动创建网页并上传到你指定的FTP目录中,单击“Next”,最后单击“Finish”完成网页制作。
将“Page Location”中的网页地址告诉好友,让他们去你的直播站观光吧!









